Your robot is looking good, but that default gray is a bit drab. In this chapter you will learn how to apply Blender materials and shape keys to brighten up your robot. If you’re just joining us, you will want to start with Part 1, Beginner Blender Tutorial: Modeling and Animating a Robot.
Blender Materials
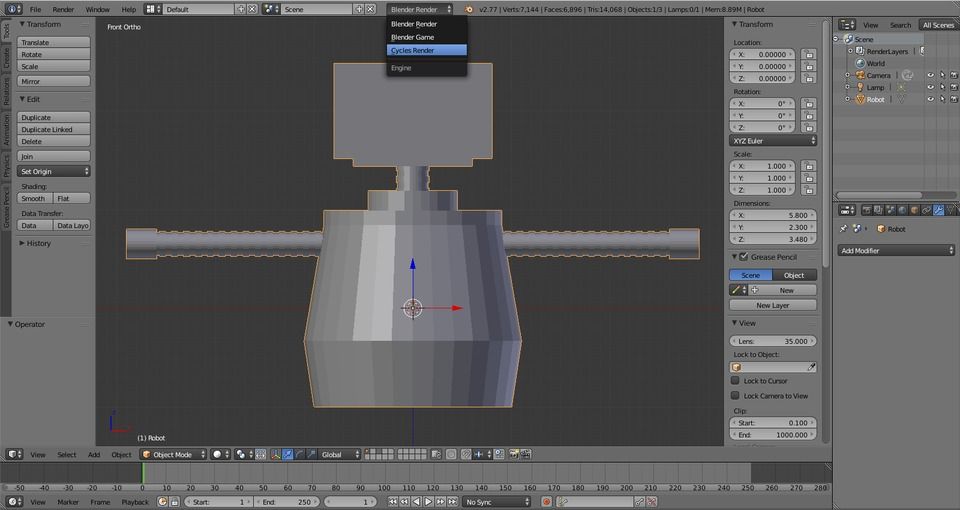
Blender has two built-in renderers, the original internal renderer and Cycles. Rendering is the process by which Blender converts the 3D scene to a 2D image or video. At the top of the 3D viewport, toggle from Blender Render to Cycles Render.
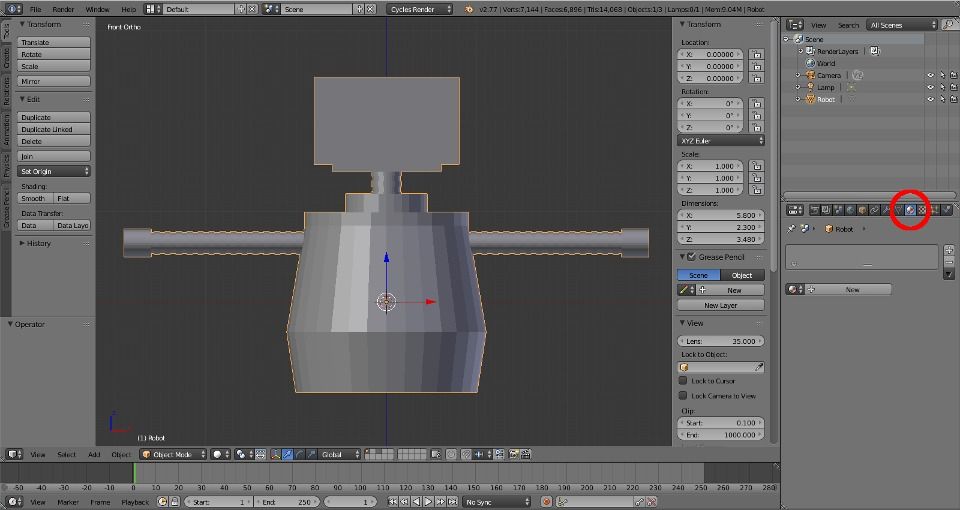
Now let’s add a Material. In Blender, materials create the illusion that an object is made of a specific substance, like wood or concrete, or is simply a way to apply a color. Select the Materials tab from the Properties panel, then click the New button.
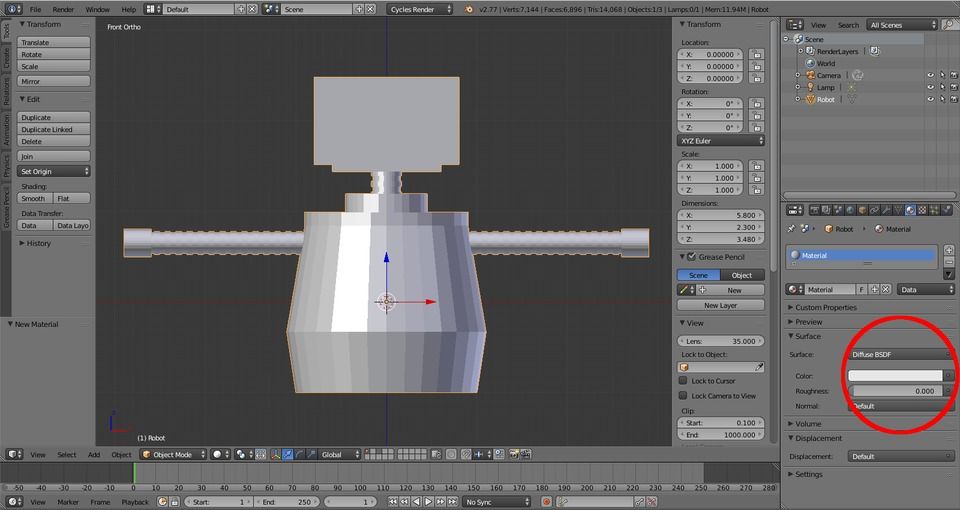
Click in the Color field to open a color picker menu.

Change the color to a pretty blue. Or pink. Or violet. Or orange. It’s up to you! Then, open the Settings dropdown and drag the blue Color field into the Viewport Color field. Your robot will now appear blue in the 3D viewport.
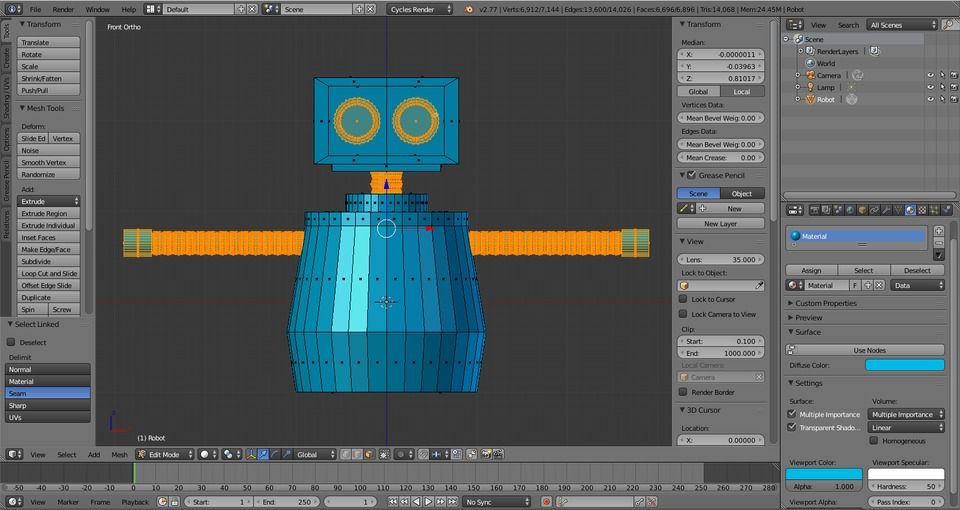
TAB to edit, the press L to select the eyes, neck, arms and hands
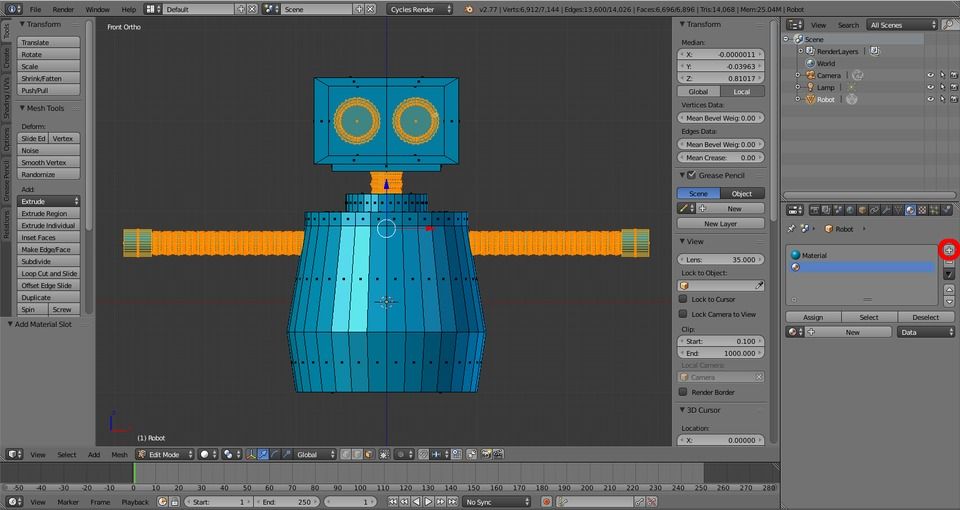
In the Materials panel, click the + sign to add a new material to your robot. The click the New button.
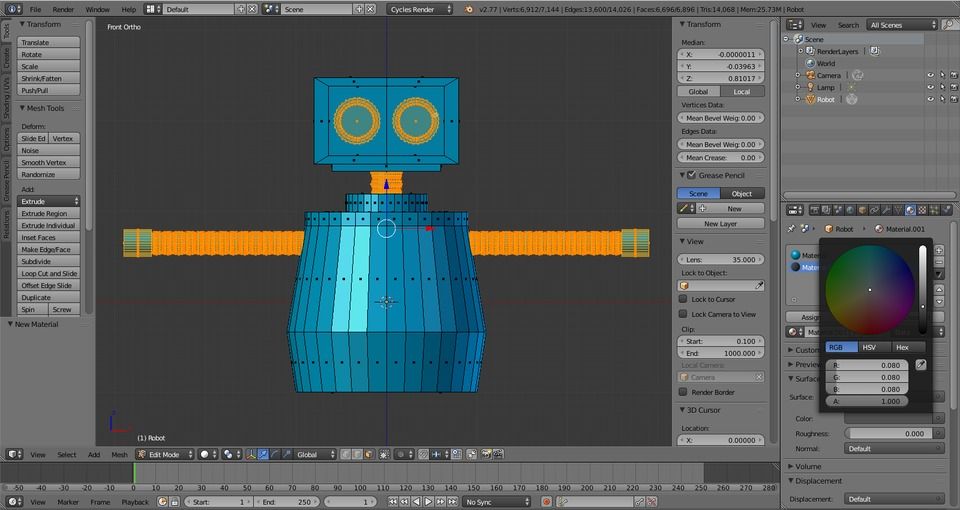
Select a dark grey from the color picker in the Color field. Click Assign to assign the new material to the selected faces. Lastly, drag the new color from the Color field to the Viewport Color field under Settings.
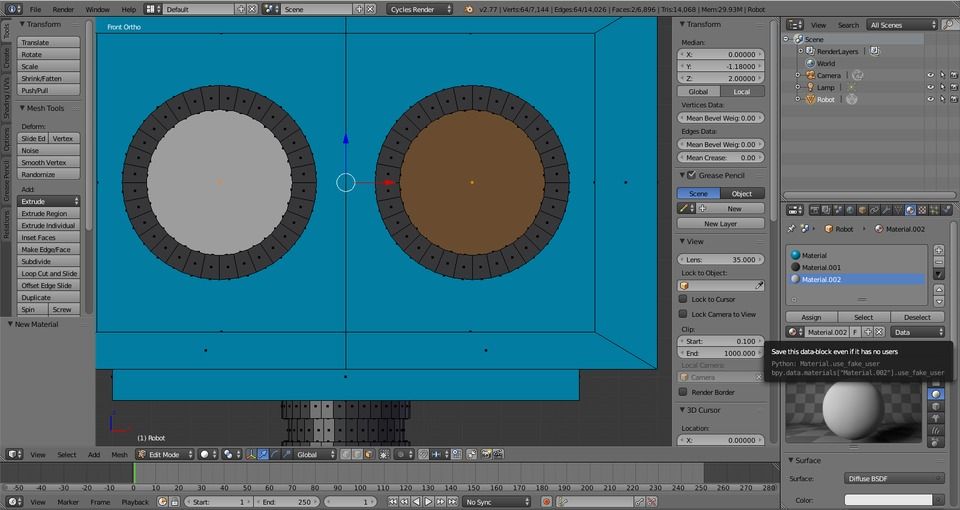
Zoom in if you need, and select the eye circles. In the Materials panel, click the + again, and click New. Keep the default white and click Assign. Again, drag the Color to Viewport Color.

Hold ALT + SHIFT and click RMB to select the neck collar and base. Click + in the Materials panel and then click New. Select a light grey and Assign. Drag the new Color to Viewport Color.

TAB to object mode. Looking good!
Shape Keys

We’re now going to add shape keys to animate the movements of the mouth and neck. Shape keys are use the vertices of an object to deform its shape. Select the Object Data tab from the Properties panel.

Under Shape Keys, press +. This creates a new Shape Key called Basis. We’re going to leave that alone and create another shape key by pressing + again.

This creates a new shape key, titled Key 1.

Rename Key 1 to Mouth.

TAB to Edit mode and press Z. CTRL + TAB and select Edge. Holding the scroll wheel, move your mouse around until you have a ¾ perspective of the mesh. Then use RMB to select the top, rear edge of mouth.
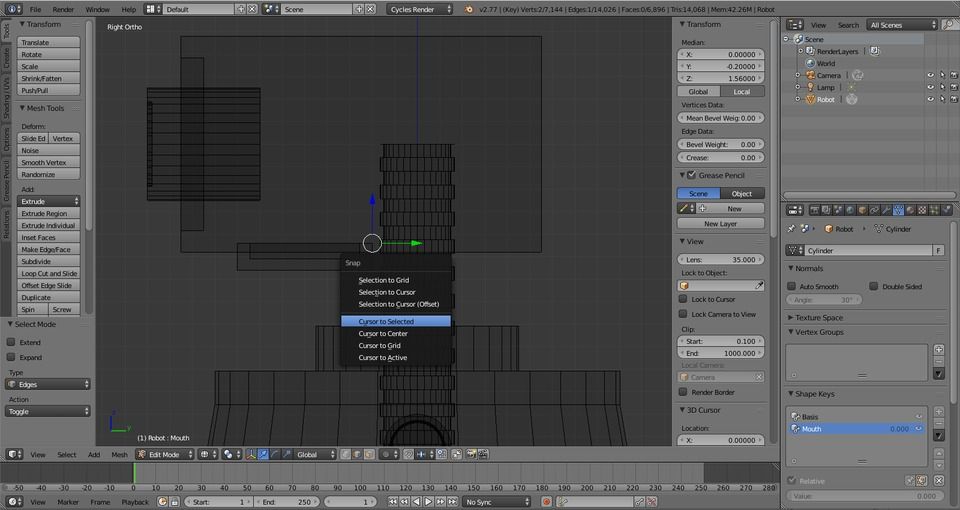
Press NUM3 to switch to side view. Then press SHIFT + S and select ‘Cursor to selected’, to move the cursor to the highlighted edge.
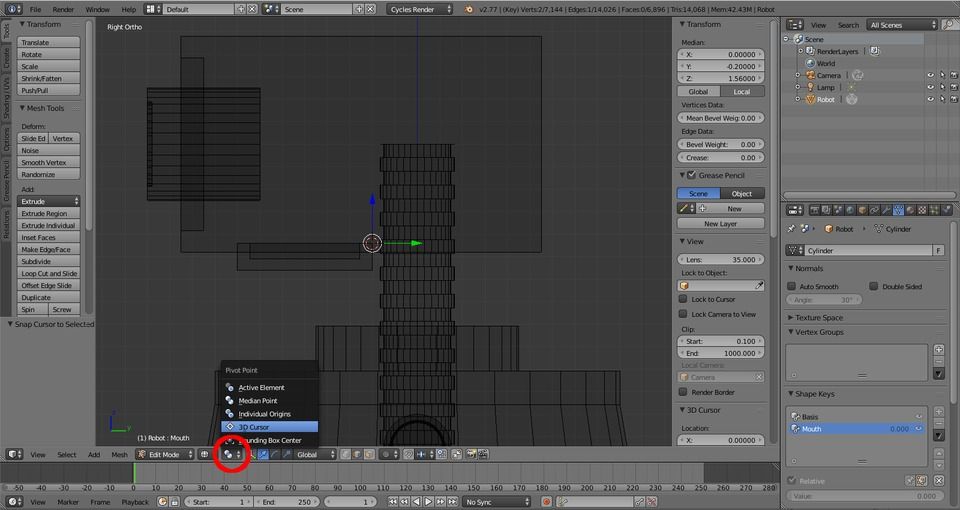
At the bottom of the 3D View panel is a Pivot Point menu. Select 3D Cursor.

Press L to select the entire mouth.

Then rotate the mouth on the 3D cursor by pressing R for Rotate and X to constrain it to the X-axis and enter 20, then press ENTER to confirm.

TAB to Object mode and press Z to switch to solid mode. Try out the new shape key by sliding the Value bar under Shape Keys.

Select Basis, then click + to add a new shape key. Rename it to ‘Head’.

TAB to Edit mode and press L to select the head, neck, mouth and eyes.

Press G to grab the selection and Z to constrain it to the Z-axis, then enter .2, and press ENTER to confirm.

TAB back to Object mode and slide the Value up and down to see the head move up and down. Cool, right? In the next chapter we will rig an armature to move the arms.